XAMPP е софтуерен пакет, който представлява пакет от apache, MySQL и FTP пакети. Винаги трябва да го използвате, когато разработвате PHP + MySQL приложение. Лесен е за използване в Windows, но когато го използвам на Mac OS, срещам някои грешки, тази статия ще ви каже как да инсталирате, стартирате, спрете XAMPP на Mac OS и да коригирате всички тези грешки.
1. Как да инсталирате, стартирате, спрете XAMPP на Mac OS.
- Първо, трябва да изтеглите инсталационната програма на XAMPP за Mac OS. Ако откриете, че официалният уебсайт на XAMPP https://www.apachefriends.org/ не е достъпен, можете да потърсите ключовата дума XAMPP на https://sourceforge.net. и го изтеглете там.
- След като изтеглите версията на XAMPP за mac os, щракнете двукратно върху нея, за да я инсталирате. След инсталирането можете да го стартирате, като щракнете върху XAMPP икона в Finder /Applications папка.
- След като щракнете върху иконата XAMPP, тя ще покаже изскачащия прозорец по-долу. Щракнете върху Старт бутон, за да стартирате Apache, MySQL и FTP сървър като услуги. Кликнете върху Стоп бутон, за да го спрете.
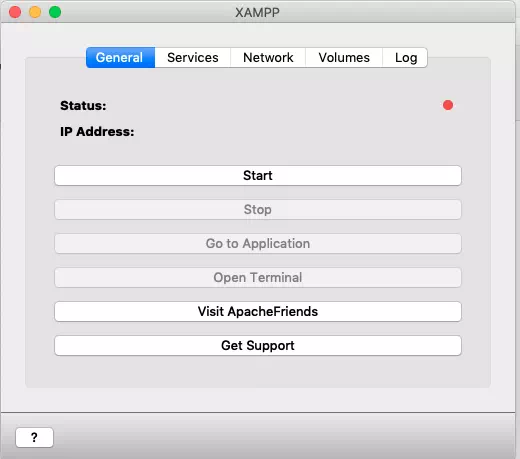
- След като щракнете върху Старт бутон, можете да видите състоянието на сървъра и IP адреса на сървъра в горната част на горния прозорец на XAMPP. Моля, запомнете IP адреса . Сървърът работи във вграден Linux сървър и IP адресът на сървъра е само IP адресът.
- Щракнете върху Отиди към приложението бутонът ще ви покаже таблото за управление на XAMPP в изскачащ уеб браузър. Щракнете върху Отваряне на терминала бутона ще отвори терминал и ще влезете във вградения Linux сървър с root потребител.
- Ако искате да знаете къде са инсталирани XAMPP файловете , можете да щракнете върху Обемове раздела в горния прозорец на XAMPP мениджъра, след което щракнете върху Mount бутон, за да монтирате /opt/lampp директория на XAMPP Linux сървъра към локална Mac OS, след което щракнете върху Изследване бутон, за да отворите папката за инсталиране на XAMPP в изскачащ прозорец на локалния Mac Finder. Можете да копирате изходните файлове на вашия WordPress уебсайт в htdocs папка, за да разглеждате уебсайта на WordPress в уеб браузър.
2.Как да поправите грешката Няма достъп до XAMPP Apache Dashboard Използване на Localhost.
- В миналото, след стартиране на XAMPP, ние обикновено осъществяваме достъп до уеб страницата му за табло за управление, използвайки URL адреса http://localhost/dashboard/ .
- Но когато използвам горния URL адрес, той не може да отвори страницата. Това е така, защото не използваме уеб браузър в XAMPP embed Linux сървър, ние имаме достъп до него в Mac OS.
- За достъп до таблото за управление на XAMPP apache, трябва да използвате IP адреса на вградения Linux сървър на XAMPP, за да замените localhost като това, http://192.168.64.2/dashboard/ .
3.Как да коригирам, че не може да се свърже с MySQL сървър с root потребителска грешка.
- За да управлявате XAMPP MySQL сървъра, можете да използвате MySQL Workbench. Ако използвате root потребител с празна парола (паролата на root потребителя е празна по подразбиране), ще се появи съобщението за грешка Неуспешно свързване с MySQL на 127.0.0.1:3306 с потребител root .
- Тази грешка е, защото името на хоста на MySQL сървъра е грешно, името на хоста на MySQL сървъра трябва да е IP адресът на работещия XAMPP Linux сървър, който е 192.168.64.2 в този пример.
- Но когато използвате IP на XAMPP Linux сървъра (например 192.168.64.2 ) като име на хост и използвайте root потребител с празна парола, ще се появи друг диалогов прозорец за грешка, който казва Неуспешно свързване с MySQL на 192.168.64.2:3306 с потребителски root, Достъпът е отказан за потребител 'root'@ „192.168.64.1“ (използвайки парола:НЕ) . Можете да прочетете статията Как да разрешите отказан достъп за потребител 'root'@'localhost' (използвайки парола:Да) Когато свържете MySQL база данни, за да коригирате това, но ние също така изброихме кратките стъпки за това как да го коригирате, както е по-долу.
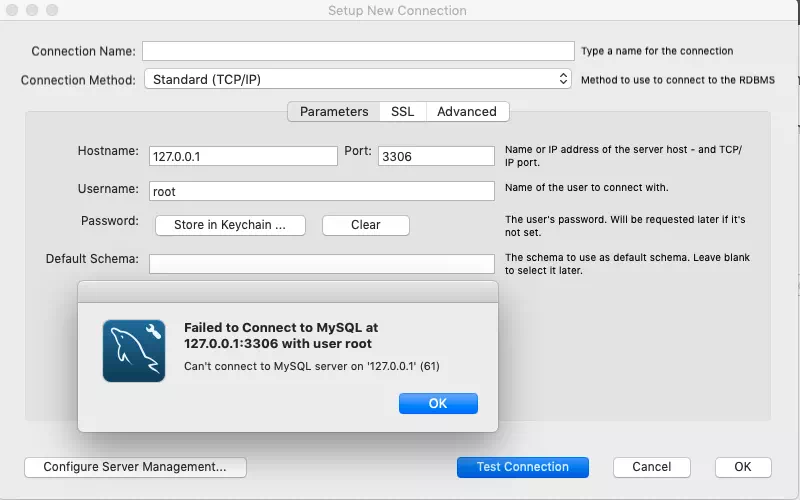
- За да коригирате тази грешка, трябва да щракнете върху Отваряне на терминала бутон в прозореца на XAMPP мениджъра, след което следвайте стъпките по-долу, за да го разрешите.
- Свържете се с MySQL сървър в командния ред с root потребител, паролата на root потребител по подразбиране е празна.
[email protected]:/# mysql -u root -p Enter password: Welcome to the MariaDB monitor. Commands end with ; or \g. Your MariaDB connection id is 9 Server version: 10.3.16-MariaDB Source distribution Copyright (c) 2000, 2018, Oracle, MariaDB Corporation Ab and others. Type 'help;' or '\h' for help. Type '\c' to clear the current input statement. MariaDB [(none)]>
- Изпълнете командата SQL select
select host, user from mysql.user;за да се покажат всички хостове и потребители от таблицата mysql.user като по-долу. Виждаме, че вкоренът потребителят може да се свърже само с вградения MySQL сървър на localhost, а локалният хост е XAMPP вграденият Linux сървър, но MySQL workbench работи на Mac OS. Така че трябва да предоставите root разрешение за потребителски достъп до MySQL сървъра от всяка машина с ‘%’ като стойност на хоста.MariaDB [(none)]> select host, user from mysql.user; +-----------+-------+ | host | user | +-----------+-------+ | 127.0.0.1 | root | | ::1 | root | | localhost | | | localhost | pma | | localhost | root | +-----------+-------+ 6 rows in set (0.001 sec)
- Но като цяло разрешавайте root достъпът на потребителя до MySQL сървъра от която и да е машина не е безопасен, така че е по-добре да създадем друг потребителски акаунт на MySQL и да го направим да се свърже с MySQL сървър от която и да е машина отдалечено.
- Създайте нов потребителски акаунт на MySQL сървър с предоставено потребителско име и парола, използвайте MySQL CREATE USER команда. Моля, обърнете внимание на @’%’ означава, че Джери може да се свърже с MySQL сървъра отдалечено от всяка машина.
CREATE USER 'jerry'@'%' IDENTIFIED BY 'jerry';
- Предоставете всички привилегии на потребителския акаунт ‘jerry’@’%’.
GRANT ALL PRIVILEGES ON *.* TO 'jerry'@'%' WITH GRANT OPTION;
- Сега можете да използвате новосъздадения по-горе потребителски акаунт, за да се свържете с MySQL сървъра в MySQL Workbench. Моля, имайте предвид, че името на хоста трябва да бъде IP адресът на MySQL сървъра ( IP адресът на вградения Linux сървър, показан в горната част на прозореца на XAMPP мениджъра).
- Когато се свържете успешно със сървъра на MySQL, ще получите диалоговия прозорец за успешно съобщение по-долу.
Successfully made the MySQL connection Information related to this connection: Host: 192.168.64.2 Port: 3306 User: jerry SSL: not enabled A successful MySQL connection was made with the parameters defined for this connection. OK




